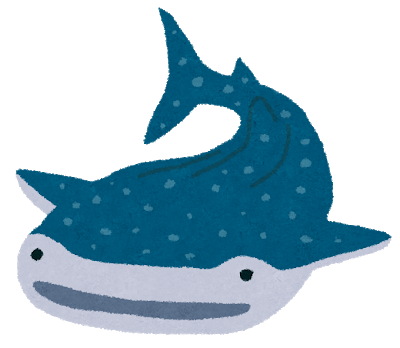こんにちは、マルマルです。
日常の中で、スマホを使ってメモを取りたい!リマインダーを設定したい!って思うことありませんか?
ただメモやリマインダーができるアプリを探して、起動して、アプリのメニューから項目を探して、打ち込んで、なんてやっていたら紙に書いた方が早い!ってなっちゃいます。
僕はもっとパパッとやりたいんだ!
できればワンアクションで打ち込みの画面まで行きたいんだ!
っていうことで見つけました!
最強の組み合わせはこれです。
Apex Launcher➕Ever Note
これならスマホのホーム画面でワンアクションするだけで、すぐにメモやリマインダーを打ち込む画面まで行けます。
では、その使い方や設定の仕方をご紹介していきます。
Apex Launcherとは?
Androidの特徴としてホームアプリというものがあります。デスクトップのイメージを変更したりテキストやアイコンを変えたりなど、自由度が高く、自分好みにカスタマイズすることができます。
その中でも特にホームアプリのApex Launcherはおすすめです!このアプリは「ジェスチャー」という機能が充実しています。
ホーム画面上でスワイプしたり、ピンチインをしたりした時の設定をすることができるんです!まずはこのホームアプリをダウンロードし、ホームアプリに設定しましょう。
Ever Noteとは?
EverNoteと言えばメモアプリ、メモアプリといえばEverNoteというぐらい有名なアプリですね。大切な情報や、ちょっと記録したいことを文字に限らず音声でも写真でも、どんどん保管することができます。
便利なのが、いくつかの端末を持っているとき。例えばスマホでメモした内容を、後でパソコンでしっかりと編集したい、なんてのも可能です。編集したものをタブレットで外で見せるなんてことも可能です。
無料プランと有料プランがありますが、無料プランでも十分すばらしい機能が充実しています!
まずは、このEverNoteもダウンロードしましょう!
ワンアクションでメモやリマインダーを行うための設定方法
Apex LauncherとEverNoteを無事にダウンロードできましたら、ここからワンアクションでメモやリマインダーを行うための設定方法を説明していきます。
「Apexの設定」を開く
ダウンロードしたApex Launcherを起動して「Apexの設定」を開きましょう。
「スワイプジェスチャ」
上から5つめに「スワイプジェスチャ」という項目があります。ここをタップします。

「ジェスチャー項目のピンチイン、スワイプアップ、スワイプダウン、デスクトップのダブルタップの4つ中から好きな動作を選ぶ」
そうすると、「ジェスチャ」という項目の下に、選ぶことのできるいくつかの動作があります。その中から、自分が設定したい動作を一つ選びます。僕の場合は「スワイプダウン」にしました。特にこだわりが無い方は「スワイプダウン」で設定してみましょう。後から変更することもできます。

「ショートカットを起動する」
「スワイプダウン」を選択すると、そのあと「行動」「アプリ」「ショートカットを起動する」の3つの中から、何をするか選ぶことができます。
ここでは「ショートカットを起動する」を選びます。
「Evernoteアクション」
「ショートカットを起動する」を選択すると、何のショートカットを起動するのか選ぶことができます。下の方に「Evernoteアクション」という項目がありますので、こちらをタップします。

「簡易ノートもしくはリマインダーなど自分が行いたいアクションを選ぶ」
Evernoteは非常に多くのことを行えるアプリで、メモ以外にも音声を記録したり手書きで記入したりすることができます。
何のアクアションを取りたいのか決められますので、今回は「リマインダー」を設定してみましょう。

「ノートの保存先を選ぶ」
Evernote内でノートを振り分けるのにノートブックという機能があります。一枚ずつの紙を一冊のブックにまとめるイメージです。
ノートブックが作成されていると、作成するリマインダーの保存先を指定することができます。僕の場合は「その他」というノートブックをあらかじめEvernoteで作成してありましたので、ここに保存することにします。ノートブックを作成していない方は飛ばしても大丈夫です。
「完了」
最後に「完了」をタップします。
まとめ
以上で設定は完了です。実際にホーム画面に戻って、スワイプをしてみましょう!
今回の設定は「下にスッ」という感じです。

リマインダーが立ち上がり、いきなり文字を打ち込める画面になったんじゃないでしょうか。めちゃめちゃ便利!
これがずっとやりたかったんですよ!これならすぐにメモを取ることもできるし、どこに保存したか分からなくなることもありません。
ちなみに、このApex Launcherのスワイプジェスチャはすごく使える機能で、他のアプリと組み合わせるといろいろ便利な使い方があります。
たとえば僕は「ScreenOff」という画面を暗くするだけのアプリと組み合わせて、画面を二回タップするとスクリーンOFFができるようにしています。いちいち電源ボタンを押す必要がなくなり、とても便利です。
今日はApex Launcher➕Ever Noteで簡単にメモを取れることをお伝えしました!
是非やってみてください!